How to use Keyboard Layout section of Control Panel to activate Russian keyboard
for Windows 7,8,10/Vista and XP/2003
This page is a part of my site's Chapter
Keyboard layout specifies how letters and symbols are located on the keyboard buttons for a given
For example, when Input Language is English (shows as 'EN' in the taskbar), Windows offers a set of layouts to choose from:
- US English
- Dvorak
- ...
- Design a terrace multi layers structure with Oob layouts plugin.View more: http://oob.duckdns.org/.
- The sketchup users can set up this plugin directly from skechup by going to Window Extension Warehouse Search 'Oob'. Generate 3D layouts and use identical layout to various faces. Identify the size, dimensions, spaces and color amid various elements. Work outs surfaces and quantities through cutted parts management).
- Free Download Oob Layouts 2 Jpn Iso Millionaire Fastlane Forum Free Hack And Slash Games Iso Animation Composer (with License) Parts Of A Business Nokia Ringtone Download 2020 Ford Bronco Best Phone Pc Software Suit 2018 3d Printing Engine Value Investing Tips.
Download Flowify for sketchup: Architecture SketchUp extensions: Bloom Unit for sketchup: Eneroth Axonometric Projection: Oob layouts 6.0 for Sketchup: CADspan plugin for sketchup: Profile Builder 2.0 for sketchup: Modelur for sketchup: Instant Site Grader Nui: Mapbox Map Importer: Sketchup Drawing Plugins: Draw Ring Extension for Sketchup.
That is, for a given Input Language, system could offer several different layouts (different location of letters and symbols).
Here is Microsoft page that shows the layouts for each and every Input Language in the OOB system: http://www.microsoft.com/globaldev/reference/keyboards.mspx
A user opens Keyboard Layouts section of Control Panel if there is a need to add a layout or to check that desired layout is selected as active for an Input Language
(for example, check if it's 'US English' and not
Also, if user finds that say something is wrong/strange in the typing, s/he may want to visit that section to make sure that only one layout is selected for the Input Language.
The system must be presented with only one active layout per language otherwise how Windows would know what symbol to show when a button is pressed
The steps needed to access Keyboard Layout section of Control Panel do vary from one Windows version to another and all variants are listed below. The steps use standard Russian Keyboard layout as an example ('RU' becomes available in the taskbar via Alt+Shift switch from 'EN'), but they are the same for any other European language.
Note. Windows offers two Russian keyboard layouts in OOB system (as you can see on Microsoft page mentioned above):
Windows offers two Russian keyboard layouts in OOB system (as you can see on Microsoft page mentioned above): - standard, regular one called 'Russian'
- alternative - 'Russian, Typewriter' where digits are typed via Shift as on old mechanical typewriters in USSR.
Here is how standard, regular Russian keyboard layout looks like (location of letters and symbols - in red):
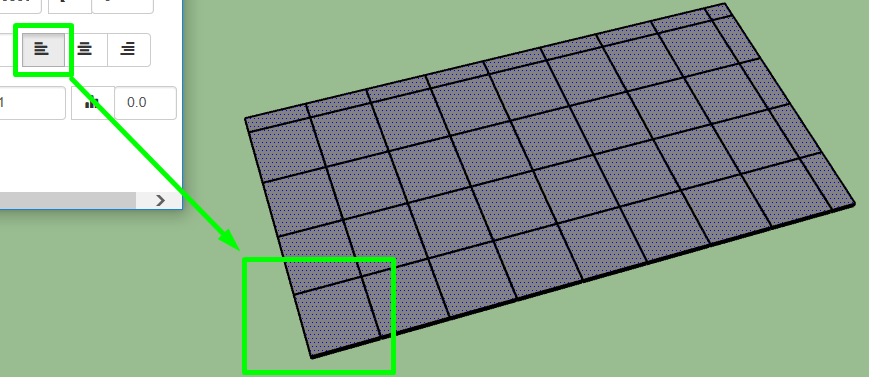
How to activate standard Russian Keyboard layout
- for Windows 10
- for Windows 8
- for Windows 7 or Vista
- for Windows XP or Windows 2003
Russian layout for Windows XP/2003
- Start / Control Panel
(or if it's Classic View - Start / Settings / Control Panel) - click Regional and Language Options
- open Languages section
- click Details in the 'Text Services and Input Languages' frame
- click Add in the 'Installed Services' frame
- find 'Russian' in the list of Input Languages and click OK
- place a check mark at the next option 'Keyboard layout'
(now you can see the list of available layouts and see by yourself that there is another layout for
Russian - 'Russian (Typewriter)' )
Important! This is all you need to do to be able to type in Russian. You should not use
'make Default' option on that screen, that is, do not choose Russian layout as your default.As it was noted above, if you see not one but several layouts in the list of active layouts for Russian, then you must remove unneeded ones and leave only one layout active for Russian language.
- place a check mark at the next option 'Keyboard layout'
- click Apply down below at the right and Windows finds a layout file of standard Russian
layout - kbdru.dll.The default method to switch keyboard from English typing ('EN') to Russian typing ('RU') is via
Alt+Shift (this key combination is listed on the same Layouts screen, just click on'Key Settings' to see all available combinations. - Click OK
Now you can switch your keybord to 'RU' and start typing Russian Cyrillic!
But you can type Russian even if you are in the businees center of a hotel and computer there does not allow any tune-up:
there are Web pages with so called 'Virtual Russian Keyboard' that emulates your 'home' input to let you type as you got used to.
See the information at the #v1 of this page.
Russiant keyboard layout for Windows 7 or Vista
- Start / Control Panel / Clock, Language, Region
(or if it's Classic View - Start / Settings / Control Panel) - double-click on Regional and Language Options
- find 'Keyboard and Languages' tab there
- click 'Change Keyboard'
- click Add (
- find 'Russian' in the list of languages and click '+' to see the list of the layouts to choose from for 'RU'
- click on 'Russian' in that list of layouts (it's standard, regular Russian layout) to add this layout as active for 'RU'
Important! This is all you need to do to be able to type in Russian. You should not use
'make Default' option on that screen, that is, do not choose Russian layout as your default.As it was noted above, if you see not one but several layouts in the list of active layouts for Russian, then you must remove unneeded ones and leave only one layout active for Russian language.
- click Apply down below at the right and Windows finds a layout file of standard Russian
layout - kbdru.dll.The default method to switch keyboard from English typing ('EN') to Russian typing ('RU') is via
Alt+Shift (this key combination is listed on the same Layouts screen, just click on'Advanced Key Settings' to see all available combinations. - Click OK as many times as needed to leave Control Panel
Now you can switch your keybord to 'RU' and start typing Russian Cyrillic!
But you can type Russian even if you are in the businees center of a hotel and computer there does not allow any tune-up:
there are Web pages with so called 'Virtual Russian Keyboard' that emulates your 'home' input to let you type as you got used to.
See the information at the #v2 of this page.
Russiant keyboard layout for Windows 8

- Control Panel - Language
- click 'Add language'
- find Russian ('русский') in the list of languages anden click on that 'square' to select. Then click 'Add' down below that screen.
- now you are back to the screen with the list of active Input Languages and
Russian ('Русский') is now also in that list (where 'English' is at the top of the list).When you add Russian Input Language, the system automatically, by default, selected standard, regular Russian keyboard layout to be used for 'RU'.
To see other available Russian keyboard layouts, click 'Options' at the right
Important! This is all you need to do to be able to type in Russian. You should not use'make Default' option on that screen, that is, do not choose Russian layout as your default.
As it was noted above, if you see not one but several layouts in the list of active layouts for Russian, then you must remove unneeded ones and leave only one layout active for Russian language.
The way to switch keyboard from English typing ('EN') to Russian typing ('RU') is to press
Now you can switch your keybord to 'RU' and start typing Russian Cyrillic!
Note. The steps above are for your own computer where you can perform such tune-up.But you can type Russian even if you are in the businees center of a hotel and computer there does not allow any tune-up:
there are Web pages with so called 'Virtual Russian Keyboard' that emulates your 'home' input to let you type as you got used to.
See the information at the #v4 of this page.
Russiant keyboard layout for Windows 10
Free Download Oob Layouts Templates
- Open the Start Menu and click on 'Settings.' Within 'Settings,' click on 'Time & language.'
- Within 'Time & language,' click on 'Region & language' in the left sidebar. In the main part of the screen, click 'Add a language.'
- This will bring up a list of all the languages you can install on your system. Scroll to the right until you find 'Russian.' Once you click on it, you’re done with the installation
Important! This is all you need to do to be able to type in Russian. You should not use'make Default' option on that screen, that is, do not choose Russian layout as your default.
As it was noted above, if you see not one but several layouts in the list of active layouts for Russian, then you must remove unneeded ones and leave only one layout active for Russian language.
The way to switch keyboard from English typing ('EN') to Russian typing ('RU') is to press
Now you can switch your keybord to 'RU' and start typing Russian Cyrillic!
Note. The steps above are for your own computer where you can perform such tune-up.But you can type Russian even if you are in the businees center of a hotel and computer there does not allow any tune-up:
there are Web pages with so called 'Virtual Russian Keyboard' that emulates your 'home' input to let you type as you got used to.
See the information at the #v5 of this page.
Typing Russian when system tune-up cannot be done:
at work or in a hotel's business center Windows or Mac computer
If you need to write in Russian, but you are not using your own PC, say you are in an Internet-cafe or in the library, where you can read Russian but can not
you can use special Web page with a Virtual Keyboard where you can input Cyrillic text (using mouse or physical keyboard) and then copy it to the place where you need it.
That is, even in that case you should not send a transliteration, latin text such as 'privet' or
Virtual Keyboard allows you to input via regular keyboard (though mouse can be used, too)
Please see for yourself: 'On-screen, virtual Russian keyboard'
While in Internet-cafe, you can use a short address of that Virtual Keyboard:
- TypeRus.com (=http://winrus.com/keyboard.htm)
Obviously, it's not as handy as typing with regular Windows or Mac keyboard tools, so you should use such special Web page only in such
That is, if it's your own computer at home then you should spend 20
Oob Layouts Free Download
Free Download Oob Layouts Template
How do I install Oob layouts extension? |
| 1 Download the plugin (rbz file) 2 Follow this procedure 3 Ask for an activation key Activation key » 4 Activate the plugin |
How do I activate Oob layouts extension? |
| 1 Check your email for your id and activation key. 2 Open SketchUp and click on the 'Oob layouts' button: 3 Paste your id and key in the activation popup |
How do I define the direction of the layout? |
| 1 Open SketchUp. 2 Select the face you want to work on and hold on the 'Shift' key to select an edge: 3 Click on the 'Oob layouts' button: 4 Select a preset and click an 'Apply', the layout follows the edge: |
How do I align the layout on a corner? |
| ! Default layout may not be aligned as desired: 1 To align your layout select the face + the edge you would like to be aligned on. 2 Select the part of the edge you want to be aligned on: start / middle/ end: |
How do I get the number of elements in my layout? |
| 1 Right click on your layout and click on 'Oob: see results': 2 The number of full and cut elements is displayed. |
How do I use the alternate mode ? |
| 1 Select a face and click on the 'Oob layouts' button: 2 Set the values for length and width (separated by a semicolon). 3 Set 0 for a regular distribution (1, 2, 3, 1, 2, 3 ...) or 1 for a random ditriibution (1,2,1,3,2,3,1 ...): |