Radeon Software Adrenalin 2020 Edition 20.11.2 Highlights Support For Radeon™ RX 6800 Series World of Warcraft: Shadowlands Radeon Boost New games supported; Fortnite, Warframe, Fallout 76, The Witcher 3, and Sniper Elite 4. By checking this box, I acknowledge that I have read and accept the Qlik Sense Desktop License Agreement. I've lost my username/password.
I recently moved a client’s dev/test environment onto a new server. There were a few dozen reload tasks and rather than recreate them by hand, I chose to use the Import Task feature via the QMS Remote Management service.
I’ve known about this feature but have never had a chance to use it. I looked through QlikCommunity forum and did some googling to get more info but I didn’t find a lot. Specifically, there did not seem to be a single resource that laid out the steps to do the import. Hence the following post…
The process is fairly straightforward and intuitive. Below are the steps I followed. (This is on QlikView 11.2 SR6, by the way. Windows 2008 R2 Enterprise OS.) In my environment there was the remote server — let’s call it the OLD server, and the target server — we’ll call it the NEW server. And I had previously stopped all QV services on the OLD server and set them to Manual.
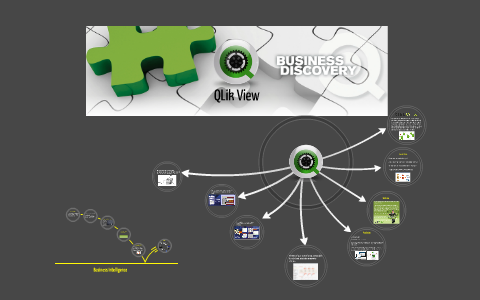
Preparing the OLD server
- Turn on the QMS service – I don’t know if this is explicitly required (it would be easy enough to test), but at a minimum I wanted to be able to get into the QMC on my OLD server to look at things
- Create a local “QlikView Management API” group on the OLD server – be sure to name it exactly that
- Add members to QlikView Remote Management group – I added my domain service account that runs all the QV services. Although you could add a different account to run the import (you’ll need to supply login info on the NEW server if you do that.)
- Confirm you have the group setup correctly – use the Users tab in QMC on the OLD server for this
- Create an inbound firewall rule to allow domain traffic on port 4799 (this is the default port for the Remote Management service)
- Yesterday we announced QlikView 11.2. The main new feature in this release is QlikView Direct Discovery. With this exciting feature, QlikView does not require loading all data into the QlikView in-memory engine anymore.
- Anime studio Pro 11.2 Full Crack Mac OS X – 4MacSoftware. DOWNLOAD CRACK Anime Studio Pro 14 Crack + Activation Key full. free download 2021 Anime Studio 14. Qlikview server crack download qlikview interview questionsqlikview 11 serial number70515 pdf download qlikviewcygnus torrentThree Days Grace Animal I.
Preparing the NEW server
On the NEW server, all the preparation is done within the QMC, in the System > Setup tab. I’m going to walk through the steps as if you want to import ALL tasks (as opposed to selecting specific tasks for import).
- Go to the Remote Management Services section and click the plus sign to create a link
- Replace the default server name with the name (or IP) of your OLD server, and click Apply
- If you intend to run the import with a user account other than the QV service account, go to the Login tab and enter credentials and Apply
- Go to the Source Folders tab and you should see a list of folders From the OLD server. For each of these, map them to a folder on your NEW server. Click Apply.
- NOTE: if you do not map all source folders, you’ll receive an error message when you attempt to import all tasks
- Go to the QlikView Servers tab and map the name of the OLD server to the NEW server. In my case, because I had done some name-switching, these were the same name, but the mapping is still required. Apply.
- You can optionally choose to disable triggers after tasks are imported
Importing tasks
Now that the link is established, the task import is quite simple.
- Go to the Documents > Source Documents tab, right click on any folder or the top-level “gear” icon and choose “Import Tasks”
- You’ll be presented with a new window with an expandable tree of your source folders. Click the top-level to select all tasks and click OK. You will be prompted to confirm.
- Voilà!
Caveat
Qlikview 11.2 Crack Free
I had read that the triggers of the type: “On event from another task” would not be created unless all tasks are imported. However, even though I did indeed import all tasks, none of the triggers were preserved. This was not the end of the world, but certainly eroded the value of the import. <– Wrong! See “IMPORTANT EDIT” below .
IMPORTANT EDIT – Aug 01, 2014
So…it turns out that the triggers (including the “One event from another task” triggers) were indeed created on the import. But because I had triggers disabled, the “links” did not appear. Once I started selectively enabling triggers, the Tasks screen showed the serial task chains as I expected.
So I hope you find these steps useful if you need to do a migrate. I will undoubtedly be referring to them in the future when I forget the steps! 🙂
Keep on Qlikin’
(keep on Sensin’ ?? )
Bill
Qlikview 11.2 Crack Free
This is a sneak-peek at one of the topics covered in the Server Admin best practices session at the Masters Summit for QlikView:
When doing QlikView Server deployments for clients, I often come across policies stating that the C: drive, the default installation drive for QlikView, may only be used for the operating system. Program files, data and logs all need to be placed on other, designated drives. The rationale for this policy is that data, and especially log files that aren’t purged, can fill up the boot drive and disrupt the system.
Specifying alternative locations for program files is simply a matter of specifying another installation path during setup, and the location of data and QVWs can be easily configured in the QMC. Moving log files is a little more complex however, so today I have for you a tutorial explaining two options for moving your log files and other configuration artifacts.
The options
The two options for moving log files are:
- Modifying the configuration files
- Creating a symlink
Read on to see how to implement each solution, and when to use which solution.
Modify the configuration files
You can change the location of log files by modifying the .exe.config files, which hold configuration settings for the various server components. The key to change (or add, if it’s missing) is ApplicationDataFolder, as shown in the following image.
The default locations for the .exe.config files are:
- C:Program FilesQlikViewDirectory Service ConnectorQVDirectoryServiceConnector.exe.config
- C:Program FilesQlikViewDistribution ServiceQVDistributionService.exe.config
- C:Program FilesQlikViewManagement ServiceQVManagementService.exe.config
- C:Program FilesQlikViewServerWeb ServerQVWebServer.exe.config
Do not forget to stop the services while you are modifying the files, create a backup, and copy the contents of the log/data folder to the new location.
You’ll notice that there is no .exe.config file for the QlikView Server (it’s not a .Net application). You can change the location of the QVS logs in the QMC, under System | Setup | QVS | Logging | Log Folder, as shown in the following image:
Unfortunately, this solution isn’t perfect, even after making all these changes you are still left with some artifacts in the C:ProgramDataQlikTech directory. I’m writing this part of the post from memory, so I am not quite sure, but believe the artifacts had to do with the embedded webserver used by the QlikView Management Service. Feel free to correct me.
Create a symlink
If the previous option seems like a lot of work, you may appreciate the second option; creating a symlink. A symlink, or symbolic link, is a reference from one location to another. Just like a shortcut. You may have data stored in one folder and reference it from another folder using a symlink. Reading or writing files in the ‘symlinked’ folder behaves exactly the same as performing those operations on the folder the symlink is pointing to.
Or, to make it more concrete, say that you want to move your log files and program data from the standard location of C:ProgramDataQlikTech to D:QlikViewConfig. The steps to achieve this using a symlink is:
- Stop all QlikView services
- Create the destination directory D:QlikViewConfig
- Open the command prompt with Administrator privileges and navigate to C:ProgramData:
- c:(just in case)
- cdprogramdata
- Copy all files in the QlikTech folder to the new destination using Xcopy: Xcopy QlikTech D:QlikViewConfig /E /H /K /O /X
- Remove the original QlikTech directory: rmdir QlikTech /s /q
- Create the symlink to the new directory: mklink /D QlikTech D:QlikViewConfig
- Restart all services
Now when you do a directory listing of the C:ProgramData folder, you’ll notice the QlikTech symlink is pointing to the D:QlikViewConfig folder, as shown in the following image.
The advantage of this solution is that the files were moved from the C: drive without requiring any configuration changes in QlikView. I like it!
Bonus tip: for those developers working on extensions, symlinks also come in handy to point the extension folders of QV Server and QV Desktop to a single folder. This ensures that the extensions you’re working on are immediately available for testing in both the Desktop and Server environments.
Qlikview 11.2 Crack Full
When to use what?
By default, I use the symlink option as it is much easier to implement. However, sometimes using a symlink is not possible, for example because IT policies forbid it (yes, I have had that happen). In that case, I modify the config files.
Voiding the warranty
Do be aware that both these options for moving log files are unsupported by QlikTech. Should you have any server issues then QT Support may require that you first undo the changes to the log file location. This is another reason I prefer the symlink option; it can be undone within 5 minutes. I’ve never actually ran into any support issues where I’ve had to undo the changes to the log file location however.
Qlikview 11.2 Crack Download
So what are your experiences? Is this a requirement you run into often? Do you want to read more about server admin? Let me know what you think by leaving a comment.